Change download locations. On your computer, open Chrome. At the top right, click More Settings. At the bottom, click Advanced. Under the 'Downloads' section, adjust your download settings: To change the default download location, click Change and select where you'd like your files to be saved.
- Change Google Chrome Download Location On Computer
- Change Default Download Location Chrome
- Chrome Default Download Folder
- Hi everyone here is the short tutorial about changing the default #google #chrome download location. Subscribe & Stay tuned for lots of more real good content.
- Google Chrome gives you many options for personalizing your Web browsing experience, such as productivity extensions and offline Gmail support. One customization feature it lacks, though, is a.
By default, Google Chrome automatically saves all the downloads to a dedicated “downloads” folder. On Windows 10, this folder is located at “C:Users[USERNAME]Downloads.” While it may seem easier to navigate to this directory, there are times you may want to designate your downloads to a different location or folder.
For example, let’s say your hard drive is full and you want Chrome to save that large file to an external hard drive. Or maybe you have different location preferences for different types of downloads. In such cases, you’ll want to choose a different download location. The good news is you can easily tweak Chrome’s download settings to designate a different download folder. Better still, you can even configure Chrome to always ask for a download location before saving a file.
How to Change the Default Downloads Folder
To tweak your Chrome download settings, follow the steps below:
1. Open your Google Chrome browser.
2. Click the three vertical dots (aka hamburger menu) located in the top-right corner of Chrome’s window.
3. Scroll down and click on “Settings” from the list of options.
3. This will expand the Settings menu. Now scroll all the way down until you reach the “Advanced” drop-down and click on it.
4. This will further expand the settings menu into different sections. Scroll down until you reach the “Downloads” section.
5. Click the “Change” button towards the right side to change the default download location and choose the download folder of your choice.
6. Click “OK.” That’s it! You’ve just designated a new download location.
As mentioned earlier, you can also enable Chrome to always ask where you want individual files to be saved – and that’s my preferred setup. The best part is that both of these settings are found in the same place, which makes it super easy to tweak them in the way you deem fit.
To do so, just toggle the “Ask where to save each file before downloading” button to “On,” and you’re good to go.
When this button is toggled to ON, Chrome will bypass all the other download settings and ask where to save files before downloading.
Related: How to Clear the Google Chrome DNS Cache
How to Find Your Recent Downloads in Chrome
When you have multiple downloads each saved in different folders/locations, it’s easier to forget where some of your earlier or even recent downloads were saved. Fortunately, Chrome does provide an easy way to locate all your downloaded files. Here’s how to go about it:
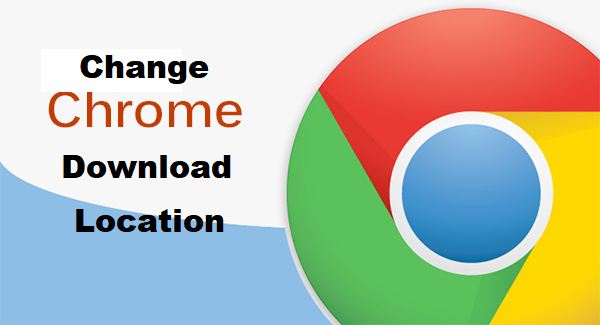
1. Launch Google Chrome.
2. Press keyboard shortcuts Ctrl + J simultaneously, and Chrome will open a list of all your downloaded files in chronological order.
3. Click the “show in folder” option.
Now you’ll be able to see the download path, including the folder where the file was saved.
Tip: While still at the downloaded items list, you can click on the file name and drag the file to a new folder of your choice. This will automatically copy the file from the original folder to the one you’re dragging it to. Note that this action does not remove the file from the original location.
Wrapping Up
Change Google Chrome Download Location On Computer
While Google Chrome is undeniably one of the best browsers, there are certain tweaks you should know to get the best out of this robust browser. And knowing how to tweak Chrome download settings to your preferences is one of them.
We hope this guide will help you get the best out of this fast and secure browser. Feel free to comment and share.
Sometimes, we do not want to show our download thing in default folder of download. Therefore, we think to change the download location in the browser. Thus, shift download location in Google Chrome is too easy. Today you will learn “How to change download location in Chrome”
Here is a post on How to hide drives in Windows 7/8/10. Hope you would like this post.
Here’s how to change download location in Chrome: –
Let’s begin: –
Step 1: – Open Google Chrome from your computer home screen or taskbar. Click on three dots on the right side of the Google Chrome. (See below screenshot)
Step 2: – After reaching that stage, now you need to go to Settings of Google Chrome. (See below screenshot)
Step 3: – Great, now you have reached in settings. Now you need to click on the Advanced option in settings. An advanced option will come when you do drop down in Settings. (See below screenshot)
Step 4: – Great, now you have reached on next step. Now you need to click on change option in under downloads. It will also come using the drop-down in settings. (See below screenshot)
Thus, you can change the download location with the help of the above steps.
If you want that google chrome must ask every time to choose the location for each file before downloading, you can do that also. You need to ‘’Turn on’’ one feature that you can find under downloads. (See below screenshot)
But, if PDF file is open in google chrome, then it will ask every time where to save each file before downloading. It doesn’t matter ‘’ Ask where to save each file before downloading’’ feature is Turn on or not.
Thus, you can the change download location in Google Chrome.
Change Default Download Location Chrome
I hope the above article will be helpful for you.
Chrome Default Download Folder
If you need any information, please let me know through the comment section.