Your Kindle Fire works great as an Amazon shopping device, but you need not be limited only to books you buy through Amazon. If you buy legal copies of books from other sellers, you can usually transfer them to your Kindle, such as single ebooks that you legally purchase and download from Tor or other bookstores that offer non-DRM-protected files.
- Book Won't Download On Kindle Fire Tv
- Book Won't Download On Kindle Fire Tv
- Book Won't Download On Kindle Fire Stick
- Book Won't Download On Kindle Fire Update
- Kindle Book Won T Download On Kindle Fire
File Formats for Kindle Fire
Amazon Kindle natively reads .mobi files. If you have a book in ePub format, you can still read it, but you'll either need to convert the file using a program like Calibre or install a separate reading app like Aldiko on your Fire.
Content Won't Download to Your Kindle E-Reader. To learn more, go to Update Your Fire & Kindle Payment Settings. Deliver books, apps to your device. Why won't my books download to my Kindle Fire. They will download to my earlier editions of the Kindle but not the Kindle Fire. I've tried to download via USB but the only thing that appears is the book's cover. Why won't my books download to my Kindle Fire. They will download to my earlier editions of the Kindle but not the Kindle Fire. I've tried to download via USB but the only thing that appears is the book.
Supported file types for Kindle books include:
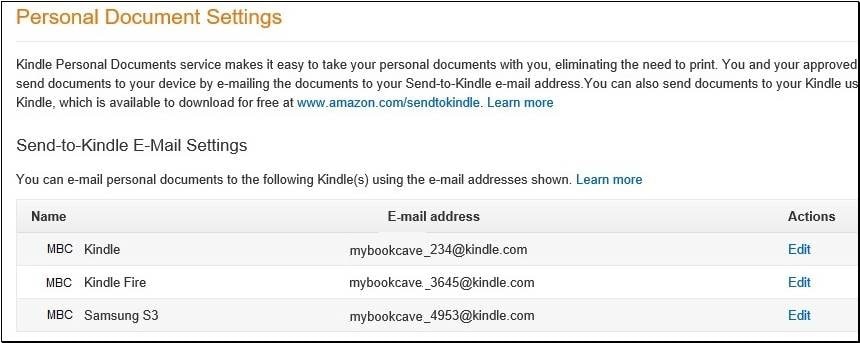
- Kindle Format 8: Amazon's version of the EPUB3 standard
- MOBI
- AZW: A copy-protected version of MOBI
- PRC
Beyond books, your Fire supports nonbook documents that you can upload to your account and read as if they were books. Supported files for Kindle Fire personal documents include:
- TXT
- DOC
- DOCX
You can open and read books that are PDFs, but you cannot do so under the Books tab on your Kindle or the Kindle app on your mobile device. PDFs are under Docs, which explains why your Kindle Fire user guide is located in Docs instead of under Books.
Transferring Your Files by Email
You can email your Kindle files as attachments. The files must be in one of the supported formats, and they'll be added to the Docs section of your Kindle. To set this feature up, log into Amazon.com and then go to Manage Your Content and Devices: Personal Document Settings.
You'll need to set up the authorized email account and address. Generally, it will be something like 'your_name_here@kindle.com.' Only emails coming from approved email addresses will work.
Transferring Your Files by USB
If you use a micro-USB cable and connect it to your computer, you can transfer files to and from your Kindle as if it were an external hard drive. Place any .mobi files in the Books folder, and place .pdf and other formats in the Documents folder. After you've added your files, you may need to restart the Kindle to get it to recognize your new books.
Transferring Using Dropbox
Use Dropbox to transfer files, using these steps:
Book Won't Download On Kindle Fire Tv
Find an ebook file in your Dropbox, then press the triple-dot menu icon to perform additional actions to it. Do not open the ebook file.
Next, tap Export.
Choose Save to Device, then Show SD Card, even if you don't have an SD card. This step gets you to the internal memory as well.
Tap on Internal Storage (your Fire) or Storage Device (your SD card), then tap the Save button.
After this step is complete, restart your Kindle Fire. Your books will appear after the reboot. If your book does not appear, double check that you waited for the book to fully copy to your Kindle's hard drive and double check that you chose the correct folder for the file format.
One of the best things about Amazon‘s iconic ebook reader is its ever-growing library. At last count, the Kindle Store boasted more than 6 million books, magazines, and newspapers. But you needn’t keep them all to yourself — Amazon makes it easy to share books on a Kindle with friends, family, and your closest acquaintances. It’s like the digital equivalent of lending out a hardcover, minus the coffee stains and musty binding. If there’s a con to Kindle’s book-sharing tools, however, it’s that they can be a little tricky to get the hang of. To help clear up some of the confusion, we’ve put together a guide outlining how to share books on a Kindle with other people.
If you’re looking to capitalize on your bookworm tendencies, we’ve also rounded up the best free Kindle books and the best websites for downloading free audiobooks.
How to share a Kindle book with family
If you’ve got a family of avid readers, good news: Amazon makes it pretty easy to share books with every member of your family. Family Library lets up to two adults and four children share all or some of their Kindle books, apps, and audiobooks with one another. Members can read the same book at the same time without interrupting one another’s progress, too, regardless of whether they’re using a Kindle Paperwhite, Kindle Oasis, or an outdated Kindle Fire. Plus, they can borrow books for as long as they’d like.
Sharing titles can be a bit of a process, though. Before you can begin sharing Kindle books with family, you need to grant other family members access to your Family Library. Here’s how to do it:
- Head to the Manage Your Content and Devices section of your Amazon account.
- Under the Settings tab, in the Households and Family Library section, click the Invite an Adult/Invite a Child button.
- Have the other adult/child enter their Amazon email and password (if they have one), or create a new account.
- Click Yes to allow both your account and the other adult’s/child’s account to share payment methods.
- Choose which books you’d like to share with the other adult/child, and have the other adult/child choose which books they’d like to share with you.
- Click Finish.
Now that you’ve added adults and kids to your Family Library and shared your previous purchases, you’re ready to begin lending new Kindle books. Here’s how:
- Head to the Manage Your Content and Devices section of your Amazon account.
- Select the Show Family Library link from the Your Content tab.
- Select the book(s) you’d like to share with a family member, and then click Add to Library.
- Choose a family member, and then click OK.
How to download a Kindle book from Family Library
Once you’ve received a book from another family member, it’s pretty easy to get it on the device of your choice. Here’s what you need to do:
- Head to the Manage Your Content and Devices section of your Amazon account.
- Choose the books you’d like to send to your device or app, and click Deliver.
- Select where the books should be sent from the pop-up menu, and then click Deliver once more.
Things to know before lending or borrowing a Kindle book
Sharing a Kindle book with someone who’s not a part of Family Library is a little different. Here’s what you need to know before you share a Kindle book with a friend:
- You can only lend a Kindle book to another reader for up to 14 days. Whether it’s The Road Not Taken or Dante’s Inferno, your buddies get a two-week window to finish whatever you send them.
- A Kindle book can only be loaned one time. Once you lend a title once, there’s no sharing it again — it’s locked to your library.
- During this two-week period, you won’t be able to read the book that you loaned unless your friend returns it early.
- The borrower doesn’t need to own a Fire tablet or Kindle ebook reader to open the book, but they’ll have to download the Kindle app.
- Not all Kindle books can be loaned. Some publishers impose restrictions on lending; if you don’t see an option to loan a Kindle book, it can’t be shared.
How to share a Kindle book from the product detail page
Book Won't Download On Kindle Fire Tv
One of the easiest ways to share a Kindle book is by heading to its product page in the Kindle Store. Here’s what you need to do to get there:
- Navigate to the Kindle Store on your computer, and type in the name of the title you’d like to loan.
- Click on the book you’d like to loan from the resulting list.
- Click Loan this book on the product page. Once done, you’ll be sent to the Loan this book page, where you can enter the recipient’s email address and an optional message.
- Click Send now.
How to share a Kindle book from the Manage Your Content and Devices page
There’s a way to share books on a Kindle from your library that doesn’t involve heading to the Kindle Store. Here’s what you have to do:
- Log into your Amazon account as you would normally, and head to the Manage Your Content and Devices page.
- Click the Actions button next to the book or magazine title you want to loan, and select Loan this title.
- Enter the recipient’s email address and an optional message.
- Click Send now.
How to request a Kindle book from a friend
If you don’t have a library card and new books aren’t in the budget, you can request a Kindle title from a friend. When the book is on loan, you’ll receive an email notification directing you to download it to your Fire tablet, Kindle ebook reader, or the Kindle app.
Here’s how to download it:

- Open the email message with the subject line, “A Loaned Book for You.”
- Click the Get your loaned book now button. This will open a link in your web browser.
- Sign into your Amazon account as you would normally.
- If you have a Fire tablet, Kindle ebook reader, or the Kindle app, select the device you’d like the book to be delivered to, and then click Accept loaned book.
- If you don’t have a Fire tablet, Kindle e-reader, or the Kindle app, click Accept loaned book and follow the on-screen instructions to download the Kindle app.
Book Won't Download On Kindle Fire Stick
How to return a loaned Kindle book
Book Won't Download On Kindle Fire Update
If you’re on the receiving end of a book loan, you don’t have to worry about turning it in on time — it’ll expire automatically when the 14-day lending period is up. However, if you finish it early, it’s easy to return the tome. Here’s how:
- Log into your Amazon as you would normally, and head to the Manage Your Content and Devices page.
- Click the Actions button next to the borrowed book, and select Delete from the resulting list of options.
- Click Yes to confirm your return.